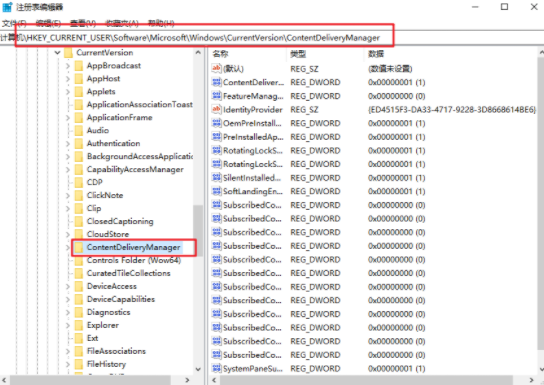Windows11系统的Documents文件夹在什么地方?Win11电脑打开Documents文件夹的方法分享
Windows 11系统的Documents文件夹在什么地方
创建用户帐户时会自动创建 Documents 文件夹。在 Windows 11/10/8/7 中,Documents 文件夹位于您的用户配置文件文件夹中。默认情况下,它存在于安装 Windows 的驱动器上(它可以移动到不同的驱动器)。也就是说,例如,如果 Windows 11/10 安装在“C”驱动器上并且您的用户帐户名为“Test”,则 Documents 文件夹的路径为 C:\Users\Test\Documents。
如果您不确定用户帐户,请在运行命令框中键入 %userprofile%\Documents,然后按 Enter 键打开 Documents 文件夹。
有多种方法可以在 Windows 11/10 中打开 Documents 文件夹。以下是在 Windows 11/10 中访问 Documents 文件夹的一些方法。

在 Windows 11/10 中打开 Documents 文件夹的 6 种方法
➡在 Windows 11/10 的文件资源管理器中打开 Documents 文件夹
第 1 步:打开计算机上任何位置的任何文件夹。
第 2 步:文件资源管理器的左窗格显示快速访问,其中包括其他文件夹中的文档。
如果您看不到任何文件夹,请单击“快速访问”旁边的箭头图标将其展开并查看所有文件夹。
第 3 步:单击Documents文件夹以打开相同的文件夹。
注意:如果快速访问中缺少 Documents 文件夹,请参考其他方法访问 Documents 文件夹。
➡在 Windows 11/10 中通过搜索打开 Documents 文件夹
第一步:打开开始菜单。
第 2 步:在搜索字段中,键入 Documents,在搜索结果中选择 Documents 文件夹,然后按 Enter 键打开 Documents 文件夹。
➡在 Windows 11/10 中通过运行命令打开 Documents 文件夹
第 1 步:使用Windows+R键盘快捷键打开运行命令对话框。
第 2 步:在字段中键入或复制并粘贴%userprofile%\Documents,然后按 Enter 键打开 Documents 文件夹。
➡在 Windows 11/10 中通过此 PC 打开 Documents 文件夹
第 1 步:使用Windows+E热键打开此 PC 或快速访问。
第 2 步:单击Documents文件夹以打开相同的文件夹。
➡在 Windows 11/10 中通过命令提示符或 PowerShell 打开 Documents 文件夹
步骤 1:打开命令提示符或 Windows PowerShell。
第 2 步:在命令提示符窗口中,复制并粘贴以下命令:
启动 %userprofile%\Documents
第 3 步:按 Enter 键打开 Documents 文件夹。
➡通过 Windows 11/10 中的开始菜单打开 Documents 文件夹
第 1 步:通过单击开始按钮或按 Windows 徽标键打开开始菜单。
第 2 步:在“开始”菜单的底部,如果您通过“设置”应用添加了“文档”文件夹,则会与其他文件夹一起显示。单击 Documents 文件夹的图标以打开它。
电脑
-
 Windows11音频服务崩溃的快速修复步骤分享 电脑音频服务崩溃应该怎么办?
Windows11音频服务崩溃的快速修复步骤分享 电脑音频服务崩溃应该怎么办?Windows11音频服务崩溃的快速修复步骤分享•Windows 11 中的 Windows 音频服务崩溃可能是与驱动...
-
 win11专业版强制启动音频服务详细操作方法 电脑怎么强制启动Windows音频服务?
win11专业版强制启动音频服务详细操作方法 电脑怎么强制启动Windows音频服务?win11专业版强制启动音频服务详细操作方法您应该能够通过服务工具启动 Windows 音频。但是,您也可以...
-
 使用控制面板更改电脑帐户名称操作步骤介绍 电脑更改帐户名称的几种方法分享
使用控制面板更改电脑帐户名称操作步骤介绍 电脑更改帐户名称的几种方法分享使用控制面板更改电脑帐户名称操作步骤要通过用户帐户设置修改帐户名称,请使用以下步骤:1 打开 控...
-
 win11电脑安装字体详细操作步骤分享 windows11电脑字体怎么才能安装?
win11电脑安装字体详细操作步骤分享 windows11电脑字体怎么才能安装?win11电脑安装字体详细操作步骤在 Windows 11 上,您有多种安装字体的方法。您可以从上下文菜单中执...
-
 win11系统电脑的省电模式功能在哪开启?电脑设置节电模式操作方法介绍
win11系统电脑的省电模式功能在哪开启?电脑设置节电模式操作方法介绍win11系统电脑的省电模式功能在哪开启Win11中的节电模式开启后,当电脑低于多少电量时,系统就会自动进入...
硬件
- Windows10电脑在哪里可以禁止使用USB端口?Windows11系统禁用USB端口详细操作方法
- Opera软件安装一直失败怎么办?如何才能解决Opera无法安装问题?
- 设备供应商ID是什么东西?电脑硬件的供应商id在什么地方才能看到?
- Win11解决蓝牙鼠标延迟过高问题操作方法分享 电脑怎么修复蓝牙鼠标延迟?
- 微软Xbox控制器不能正常工作怎么解决?Windows11控制器无法工作解决方法分享
- 重装系统之后电脑还是非常卡是什么情况?电脑重装系统后很卡解决方法介绍
- 电脑重装系统之后引导失败开不了机怎么办?重装系统引导失败解决方法详细介绍
- 联想笔记本需要重装系统BIOS应该怎么设置?笔记本重装系统bios设置操作方法
- 电脑重装系统QQ的聊天记录怎么备份找回?备份QQ聊天记录操作步骤介绍
- 电脑重装系统之后一直没有声音是什么问题?重装系统后电脑无声解决方法分享
- 安装打印机的时候提示打印处理器不存在怎么办?电脑提示打印处理器不存在解决方法分享
- 使用Epic的时候却打不开游戏库怎么解决?Epic游戏库启动不了一般是什么问题?
- 电脑打印机显示已暂停打印不了是什么问题?打印机显示已暂停状态解决方法分享
- 共享打印机无法找到需要的网络路径是怎么回事?共享打印机找不到网络路径正确解决方法介绍
- 热点!2019年六七万口碑最好的车 六七万最好的suv
- 微软击败索尼的PlayStation Xbox成为首款碳意识游戏机
- 乌克兰出口粮食近半被用来喂猪事件简单介绍
- 江苏北人:融资净偿还326.07万元,融资余额1.6亿元(02-16)
- 当前要闻:高铁乘务专业哪个学校好 高铁乘务大专院校排名
- 天天热资讯!车道可以划分为几种车道
- 苹果手机导出通讯录到安卓手机,这个方法超简单
- 明清时期的民事审判与民间契约_对于明清时期的民事审判与民间契约简单介绍
- 最新快讯!羊肉韭菜饺子馅的做法大全窍门_羊肉韭菜饺子馅的做法
- 天天视点!欧普泰:未来23年公司将在光伏组件生产环节新增人工智能AI检测设备和生产设备
- 达瑞电子跌4.69% 2021年上市即巅峰募21.9亿元
- 第一次工地会议纪要范文(汇总14篇)
- 40条史上最难最变态绕口令 绕口令大全超级难
- 世界观点:湖南初级会计职称报名网址
- 当前速递!Vlookup新用法,你的同事估计都不会
- 481是什么意思
- 全球观速讯丨魔兽世界考古坐骑怎么获得_魔兽世界考古坐骑
- 全球快资讯:手办如何制作
- 广州邦肌化妆品有限公司
- 世界观点:苏f是哪里的车牌号码区号
- 环球讯息:汕头十大热门饮品店排名
- person形容词
- 当前讯息:c2e驾驶证是什么驾照
- 全球快讯:两个c背对背是啥标志
- 启赋有机奶粉怎么样宝宝会不会上火_启赋有机奶粉怎么样
- 埃其亚基在哪_埃其亚基几级可以抓
- 香约约_香约
- 姓杨的女孩名字大全 杨姓女孩起名
- 上海成情人节全球最贵城市,长沙酒店预定量暴涨
- 美国爆料记者:两天收千余封电邮 网友直呼“期待已久”
- 芳草萋萋的意思是什么 芳草萋萋是什么意思
- 今日热闻!山西首批15家虚拟电厂建设完成
- 31省份增90例本土确诊_全国疫情最新汇总
- 每日播报!劳动最光荣手抄报内容 来看看范文吧
- 信用卡分期可以提前还款吗
- 电脑文件资源管理器打开没有反应解决方法 文件资源管理器工作不正常怎么办?
- Windows11电脑更新卡住了应该怎么处理?Win11更新卡住下载解决方法介绍
- 电脑更新系统后没有声音了是什么情况?windows11更新后没有音频解决方法分享
- 电脑更新KB5014692安装失败怎么办?电脑安装更新失败代码0xc000021a解决方法分享
- Steam更新游戏的时候提示内容文件已锁定怎么办?修复Steam内容文件锁定错误操作方法分享
- 今日热闻!关于第6集的一些看法
- Windows10安装更新失败0xca00a000处理方法分享 更新安装失败0xca00a000是什么问题?
- 某些Windows更新拒绝安装怎么办?Windows10更新KB5014699无法安装解决方法分享
- win11电脑怎么设置把网络从公共更改为私有?电脑公共网络和专用网络有什么区别?
- Windows10任务栏上搜索框的小图标怎么关闭?电脑的搜索亮点功能在哪里关闭?
- 电脑文件夹无法删除是什么情况?电脑强制删除文件夹的几种操作方法分享
- 全球微动态丨化工化纤行业龙头有哪些(2022/8/7)
- 通过POWERSHELL查看电脑可用内存插槽还有几个 怎么看电脑还能再插几个内存条?
- 电脑自带应用商店无法加载页面解决方法分享 win11应用商店页面打不开怎么办?
- win11电脑上面没有本地用户和组选项怎么办?电脑没有本地用户和组解决方法分享
- 如何才能永久地关闭电脑自动更新功能?Win11关闭自动更新功能详细操作方法
- Win11系统创建定期还原点详细操作方法 怎么在电脑上创建定期还原点?
- 【全球热闻】农行成立于哪一年
- 河南科技学院教师开展昆虫知识科普讲座
- 怎么使用PowerShell来显示隐藏文件?PowerShell显示电脑隐藏文件的命令是什么?
- 谷歌浏览器的自动填充条目在哪里删除?删除Chrome的自动填充条目操作方法
- 电脑停止OneDrive文件夹备份设置方法分享 怎么停止OneDrive的文件夹备份?
- 天天最新:seo简单速排名软件,2020年SEO排名工具大全
- 谷歌浏览器怎么添加自动填充条目?Chrome添加自动填充条目具体操作步骤介绍
- 电脑没有激活怎么才能更改桌面壁纸?不激活Windows更改桌面壁纸的五种方法分享
- Win10打开防火墙端口操作步骤详细介绍 电脑的防火墙端口在哪里开启?
- Windows10系统电脑的防火墙端口怎么关闭?关闭Windows10防火墙端口操作步骤
- Win11电脑密码忘记了应该怎么办?重置电脑密码详细操作步骤介绍
- 电脑在哪里才能备份注册表?电脑备份注册表详细操作步骤分享
- Windows10电脑设置动态锁定详细操作方法 Win10的动态锁定功能在哪里启用?
- Windows电脑的键盘怎么才能锁定?锁定电脑键盘的几种操作方法分享
- 使用命令提示符将命令输出保存到文件操作方法 如何使用命令提示符将输出保存到指定文件?
- Windows11的单声道音频功能在哪里开启?启用Win11单声道音频操作步骤分享
- Edge浏览器的InPrivate模式怎么设置始终开启?将edge浏览器InPrivate模式设置为默认操作方法
- Windows电脑在哪里禁用Superfetch功能?电脑禁用Superfetch详细操作步骤
- Windows电脑的RDP端口在哪里设置更改?更改电脑RDP端口详细操作步骤分享
- 怎么在控制面板中访问和使用文件历史记录?如何查看控制面板中的所有项目?
- Windows11系统电脑怎么才能把屏幕共享到电视?电脑屏幕共享到电视详细操作方法分享
- Win11不能更改显示语言是什么情况?Windows11无法更改显示语言修复方法介绍
- win11禁止特定应用程序显示通知操作方法 windows11怎么设置关闭应用程序通知?
- windows11系统电脑禁用通知横幅操作方法 win11怎么设置禁用通知横幅?
- 怎么清除所有Windows11系统通知?清除全部Windows11系统的通知操作方法
- Windows11电脑的WSL组件在哪里卸载删除?电脑卸载 WSL的几个步骤详细介绍
- 资本市场对外开放再提速
- windows11系统上卸载更新详细操作方法 怎么卸载导致电脑出现问题的更新补丁?
- 环球速看:双飞燕KB-8键盘怎么样
- win11专业版怎么重新安装某个系统更新补丁?Windows11再次安装相同的更新操作步骤
- 每日焦点!1分钟立马睡着的方法 60秒快速入睡法妙招
- 天天热消息:可以在乳液中使用石蜡吗?
- 天天热文:上海年夜饭预订2021 上海年夜饭菜谱
- 教师个人年度工作总结报告10篇
- 短评|锚定高质量 跑出加速度
- 陈奕迅最佳损友歌词
- 环球热推荐:斥资逾10.06亿元 长投控股拍得长沙银行1.39亿股股票
- 天天即时:最新简单的房屋租赁合同5篇(可下载)
- 焦点热门:今日美团是腾讯的吗?_美团是腾讯的吗
- 天天热讯:给女孩送什么生日礼物好
- advantageous的中文意思是什么
- 环球快资讯丨男士生日礼物送什么合适
- 蚝豉的功效与作用_蚝豉的功效与作用是什么
- 最新资讯:驾驶证增分18是真的吗
- 资讯:王力宏透过律师回应李靓蕾 称对方未遵守法律裁定
- 全球消息!愚人节的英文介绍
- 国家统计局:2月上旬生猪(外三元)价格为14.0元/千克 环比上期跌2.1%
- 每日关注!秋天的水果有哪些 秋季十大时令水果盘点

电竞

数码

事件
- 海大西海岸校区二期建设有新进展!体育教学中心及游泳馆项目正式开工02-17
- 家里囤的布洛芬、连花清瘟该何去何从?02-17
- 骗取房租、误导青年刷单跑分......节后返工小心这些骗局02-17
- 报道:为何对美企宣布制裁?是否与无人飞艇事件有关?商务部答问02-17
- 世界关注:工赋青岛 | 青岛领科汇创:打造北方地区规模最大的批量化3D打印智能工厂02-17
- “青岛太美了!”“想来青岛定居”......23名香港游客结束青岛之旅02-17
- 环球快看点丨欢迎回家!中国救援队完成赴土救援任务乘包机回国02-17
- 提振文旅消费,山东今年将开展这项重大活动02-17
- 简讯:大熊猫教授胡锦矗去世,保护国宝的国宝走了02-17
- 观海晨报 | 青岛公开招聘事业单位工作人员816名;青马中签率或大幅提升02-17
- 焦点快报!各地大型演出活动蓄势待发,中演协:不得囤票炒票02-16
- 焦点资讯:超级工程!贵州这座能蹦极的大桥有多绝02-16
- 天天热文:“红通人员”王东生回国投案,原系山东省烟台市公路局党委书记、局长02-16
- 天天要闻:青岛1月提取住房公积金20.96亿元,同比增长6.94%02-16
- 全球最新:为工程质量安全保驾护航!胶州湾第二海底隧道工程质量安全工作会议举行02-16