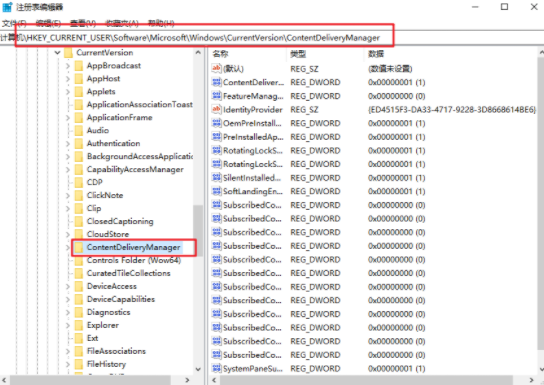Windows11在哪里设置应用程序默认GPU来提高性能?Win11为应用程序设置默认GPU操作方法
Windows11在哪里设置应用程序默认GPU来提高性能
在Windows 11上,您可以使用 AMD 或 NVidia 的可用控制面板之一选择应用程序应使用的首选 GPU。但是,如果您的系统具有多个显卡,并且希望特定应用程序使用高性能显卡(或功能最弱的以提高电池寿命),您也可以通过“显示”设置页面控制此功能。
在本指南中,您将了解选择应用程序应在 Windows 11 上使用的 GPU 的步骤。

更改 Windows 11 上应用的首选 GPU
要更改应用在 Windows 11 上使用的默认 GPU,请使用以下步骤:
1. 在 Windows 11 上打开设置。
2. 点击系统。
3. 单击右侧的显示页面。
4. 在“相关设置”部分下,单击图形设置。
5. 使用“添加应用”下拉菜单并选择您要设置的应用类型:
o 桌面应用程序 —传统 (Win32) 桌面程序。
o Microsoft 应用程序 —可通过 Microsoft Store 获得的应用程序。
6. 单击浏览按钮以选择应用程序。
7. 单击选项按钮。
8. 指定应用的 GPU:
o 让 Windows 决定(默认)——系统自动决定使用哪个 GPU。
o 省电——在功耗最低的 GPU 上运行应用程序,通常是集成图形处理器。
o 高性能——在功能最强大的 GPU 上运行应用程序,通常是外部或独立图形处理器。
9. 单击保存按钮。
完成这些步骤后,该应用程序将在您下次启动时开始使用指定的显卡。您可能还需要重复这些步骤来配置其他应用程序。
在 Windows 11 上使用“图形首选项”时,这些设置将优先于其他控制面板中可用的相同设置,例如 NVidia 和 AMD 提供的设置,您可以继续使用这些设置来配置附加功能。
尽管 Windows 11 可以更轻松地设置应用程序应使用的默认 GPU,但它始终可以选择使用哪个显卡。因此,如果您更改图形设置并且应用程序默认使用另一个 GPU,您将需要调整应用程序中的设置。
如果您不再需要该功能,请在“图形”页面上,使用自定义设置选择每个应用程序,然后单击“删除”按钮。
标签: 设置应用程序默认GPU 应用程序 控制面板 电池寿命
电脑
-
 小米电视重装系统详细操作方法介绍 小米电视怎么重置系统?
小米电视重装系统详细操作方法介绍 小米电视怎么重置系统?小米电视重装系统详细操作方法介绍1、进入小米电视桌面,点击设置进入其中。2、然后进入设置页面,点击...
-
 NVIDIA控制面板弹出显示设置不可用是什么情况?显示设置不可用解决方法详细介绍
NVIDIA控制面板弹出显示设置不可用是什么情况?显示设置不可用解决方法详细介绍NVIDIA控制面板弹出显示设置不可用是什么情况出现的原因:一般都是因为显卡硬件没有识别到,直接拔出显...
-
 笔记本电脑老是会自动弹出事件查看器解决方法 事件查看器频繁自动弹出怎么办?
笔记本电脑老是会自动弹出事件查看器解决方法 事件查看器频繁自动弹出怎么办?笔记本电脑老是会自动弹出事件查看器解决方法1 打开电脑中的计算机管理器,随后点击服务和应用程序进入...
-
 电脑开机之后立马提示一分钟后重启是什么问题?开机提示一分钟后重启解决方法分享
电脑开机之后立马提示一分钟后重启是什么问题?开机提示一分钟后重启解决方法分享电脑开机之后立马提示一分钟后重启是什么问题1 调出运行窗口,输入CMD命令后回车。2 在打开的界面中输...
-
 电脑虚拟光驱不能用解决方法分享 电脑的虚拟光驱不能使用了怎么解决?
电脑虚拟光驱不能用解决方法分享 电脑的虚拟光驱不能使用了怎么解决?电脑的虚拟光驱不能使用了怎么解决1 调出运行窗口,输入Services msc命令后回车。2 打开对应的服务界...
硬件
- 重装系统之后电脑还是非常卡是什么情况?电脑重装系统后很卡解决方法介绍
- 电脑重装系统之后引导失败开不了机怎么办?重装系统引导失败解决方法详细介绍
- 联想笔记本需要重装系统BIOS应该怎么设置?笔记本重装系统bios设置操作方法
- 电脑重装系统QQ的聊天记录怎么备份找回?备份QQ聊天记录操作步骤介绍
- 电脑重装系统之后一直没有声音是什么问题?重装系统后电脑无声解决方法分享
- 安装打印机的时候提示打印处理器不存在怎么办?电脑提示打印处理器不存在解决方法分享
- 使用Epic的时候却打不开游戏库怎么解决?Epic游戏库启动不了一般是什么问题?
- 电脑打印机显示已暂停打印不了是什么问题?打印机显示已暂停状态解决方法分享
- 共享打印机无法找到需要的网络路径是怎么回事?共享打印机找不到网络路径正确解决方法介绍
- 电脑本地连接受限制或无连接应该怎么办?本地连接受限详细解决方法分享
- 怎么使用腾讯电脑管家修复dll文件缺失?电脑管家修复系统dll文件详细操作方法
- 2345浏览器设置代理服务器详细操作方法 2345浏览器的代理服务器功能在哪里?
- 2345浏览器怎么禁止网页跟踪地理位置?2345浏览器禁用跟踪我的地理位置设置方法
- 360浏览器关闭DNS安全解析功能操作方法流程 360浏览器怎么才能关闭DNS安全解析功能?
- 每日焦点!1分钟立马睡着的方法 60秒快速入睡法妙招
- 天天热消息:可以在乳液中使用石蜡吗?
- 天天热文:上海年夜饭预订2021 上海年夜饭菜谱
- 教师个人年度工作总结报告10篇
- 短评|锚定高质量 跑出加速度
- 陈奕迅最佳损友歌词
- 环球热推荐:斥资逾10.06亿元 长投控股拍得长沙银行1.39亿股股票
- 天天即时:最新简单的房屋租赁合同5篇(可下载)
- 焦点热门:今日美团是腾讯的吗?_美团是腾讯的吗
- 天天热讯:给女孩送什么生日礼物好
- advantageous的中文意思是什么
- 环球快资讯丨男士生日礼物送什么合适
- 蚝豉的功效与作用_蚝豉的功效与作用是什么
- 最新资讯:驾驶证增分18是真的吗
- 资讯:王力宏透过律师回应李靓蕾 称对方未遵守法律裁定
- 全球消息!愚人节的英文介绍
- 国家统计局:2月上旬生猪(外三元)价格为14.0元/千克 环比上期跌2.1%
- 每日关注!秋天的水果有哪些 秋季十大时令水果盘点
- 全球热文:河北省质检院参与制定 我国首个质量检验检测行业自律规范团体标准
- 电脑上的temp文件夹是什么可以删除吗?快速删除电脑temp文件夹方法步骤介绍
- 想要修改msahci注册表选项一直找不到怎么办?注册表中没有msahci选项是什么情况?
- 电脑弹出窗口提示无法找到脚本文件解决方法 电脑无法找到脚本文件一般是什么问题?
- 打开电脑控制台功能提示管理员已阻止mmc.exe怎么办?管理员已阻止mmc.exe解决方法详细介绍
- 电脑浏览器上的收藏夹如何保存到U盘中?把电脑浏览器的书签导入到U盘详细操作方法
- 怎么设置才能禁止电脑网页中的恶意代码自动运行?禁止网页恶意代码自动运行设置方法
- U盘的容量突然变成0字节问题解决方法分享 U盘容量突然变为0了怎么办?
- 禁止U盘拷贝电脑文件详细设置方法 怎么才能禁止U盘拷贝电脑里面的文件?
- QQ发送文件的时候提示服务器拒绝了您发送离线文件怎么办?QQ拒绝了您发送离线文件解决方法
- 系统配置服务全部禁用了在哪里重新启动?系统配置服务全部禁用解决方法分享
- nrg后缀的文件是什么格式的文件?nrg格式文件打开方法详细介绍
- 电脑创建无法被删除的文件夹详细操作流程 如何才能在电脑上创建无法被删除的文件夹?
- U盘里面的一些文件变成了乱码怎么删掉?删除U盘乱码文件详细操作方法介绍
- U盘中的文件怎么才能快速压缩?快速压缩U盘里面的文件具体操作步骤介绍
- 使用电脑的时候资源管理器进程一直停止工作怎么办?资源管理器停止工作解决方法介绍
- 电脑非常卡Runtimebroker.exe进程占用大量CPU怎么办?Runtimebroker占用CPU过高解决方法
- 当前头条:开书店需要什么手续是全国通用吗_开书店需要什么手续
- 电脑开机就自动清理回收站设置方法介绍 怎么才能设置电脑开机就自动清理回收站?
- U盘插上电脑显示0字节并且无法格式化解决方法 U盘显示0字节格式化失败怎么办?
- 电脑鼠标滚轮突然失灵不能用了怎么办?鼠标滚轮失灵无法使用解决方法分享
- 电脑桌面的快捷方式打不开一般是什么问题?电脑快捷方式打不开软件解决方法分享
- 怎么才能查看自己电脑的IP地址是多少?查看本地机ip地址操作步骤介绍
- 电脑上直接删除文件详细操作步骤 电脑上删除文件的时候怎么设置才能直接删除?
- 电脑提示系统日志不可用的1747错误怎么办?系统日志文件不可用1747解决方法分享
- 怎么才能禁止电脑安装其他软件跟游戏?电脑禁止安装软件详细操作方法介绍
- 电脑开机之后图标显示得非常慢怎么解决?电脑开机图标显示慢解决方法分享
- 全球要闻:哈弗h6有几个安全气囊 哈弗h6几个气囊(6大安全气囊)
- 全球今头条!海螺沟旅游攻略 海螺沟游玩攻略
- 当前观察:富士康是哪个国家的?
- 今日讯!全球最好的卫衣品牌?世界卫衣十大品牌排行榜
- 瑜伽教练证怎么考取_如何考取瑜伽教练证
- 新资讯:平板电脑二合一是什么意思
- 天天即时:同事都推荐我买高像素相机 高像素有何优势劣势?
- 信息:留连戏蝶时时舞的下一句
- 世界今热点:20到30万的suv前十名,这几款看完肯定有收获
- 全球今日讯!生日祝福送长辈
- 勉县致远中学2011年升初中分数线
- 逆战是谁主演的
- 2018年途胜销量有多少 现代途胜怎么样_年度排名:第50名
- 【环球新要闻】“同曦老板娘”本末倒置,被公司通报批评,西热力江失去保护伞!
- 兔 宝 宝: 第七届董事会第二十一次会议决议公告
- 电脑复制粘贴同名文件没有弹窗提示要怎么恢复?电脑复制粘贴没有提示解决方法分享
- 怎么在任务管理器里面查看电脑cpu占用情况?任务管理器查看cpu频率操作方法
- 电脑任务管理器突然就停止工作了怎么解决?任务管理器已停止工作解决方法分享
- WAN口有IP地址但是电脑上不了网怎么办?WAN口有IP地址电脑连不上网解决方法分享
- 多个PDF格式文件怎么才能合并成一个PDF文件?多个PDF文件合并成一个操作方法分享
- 招商银行持卡人认证失败是什么意思_持卡人认证失败是什么意思
- 怎么才能在电脑桌面创建一个关机快捷方式?电脑桌面创建关机快捷方式操作步骤
- 通过注册表修改电脑桌面文件路径操作方法 电脑桌面文件的路径怎么修改到其他盘?
- bios界面关闭防病毒保护模式操作方法介绍 电脑开启了防病毒保护模式怎么才能关掉?
- 电脑IE浏览器的缓存信息在哪里清理?清理IE浏览器缓存信息操作流程分享
- 电脑风扇发出噪音该如何处理?电脑风扇一直发出声音处理方法有哪些?
- 电脑鼠标灵敏度调节操作方法分享 鼠标灵敏度在电脑什么地方调整?
- 键盘右上角的第三个灯亮着怎么才能关掉?键盘第三个灯关闭方法介绍
- 电脑打印文件的时候怎么添加上自己的水印?打印文件添加水印详细操作流程
- Mac电脑鼠标速度已经调到最快还是慢怎么办?苹果电脑设置鼠标速度详细操作方法
- 电脑打开PPT提示内容有问题解决方法分享 打开PPT提示内容有问题是什么情况?
- 如何让自己认清现实_怎么让自己认清现实
- WOW真银矿哪里多啊
- 世界关注:“我们期盼中国游客回来”——老挝加紧为中国游客到来做准备
- 广州抖音的网红地点:超火的网红打卡地点,你都去过哪些
- 世界快资讯:西北地区中东部等地有雨雪天气 冷空气继续影响南方地区
- 播报:适合女士开的小型车 女士小型suv哪款好
- 焦点关注:东莞十大适合节庆游的地方:粤晖园上榜,第五是婚纱摄影好去处
- 苏州美食排行榜前十名 袜底酥精致小巧排名第一
- 财通证券研究所所长与领导2人局叫7美女? 网友:财通没他了
- 【报资讯】云南罗平:人勤春来早 二月育苗忙
- 百事通!赵字是什么结构
- 当前看点!奇瑞a5l轮胎多大
- 天天即时看!最便宜的奔驰新车来袭 奔驰新出一款车10几万就能带走
- 吉利是国企还是民企
- 【环球速看料】固特异轮胎标志
- 天天快资讯丨出行信息早知道!河北最新天气预报、高速路况请查收
- 欧洲最穷国家排名 摩尔多瓦人均GDP为2000美元
- 全球快播:儿童洗发水哪个牌子好?十大儿童洗发水品牌
- 焦点简讯:SPATIAL AUDIO将在PIXEL BUDS PRO耳塞上提供的应用程序
- 为什么买领克车的人少 开领克都什么人群
- 国内五一十大热门景点 黄果树瀑布宏伟壮观鼓浪屿适合拍照
- 乱码文字复制大全_乱码转换成文字的方法
- 热讯:电诉宝“小米有品”双11活动商品被指描述不符售后客服“专业”说辞引不满
- 环球热消息:外女满月送什么

电竞

数码

事件
- 全球热资讯!最新通报:青岛十区市2022年四季度经济运行及重点工作考核结果公布02-15
- 环球热议:土耳其再拘捕15名被控建造劣质建筑物人员02-15
- 全球今头条!土总统:强震已致35148人死亡,系土史上死亡人数最多地震02-15
- 实时焦点:禁止在野外防火区内吸烟、燃放烟花鞭炮......青岛发布森林防火“1号令”02-15
- 【全球独家】交换队服和国旗标识!即墨蓝天救援队结束马拉蒂亚救援任务02-15
- 中国驻泰国使馆发布中国公民赴泰旅游安全提示02-15
- 焦点速读:新时代新征程新伟业 | 三里河创业孵化基地:青岛市郊首座“亿元楼”02-15
- 当前快看:国台办:民进党当局打着救援幌子在国际上作秀02-14
- 【全球报资讯】青岛高新区:铆足干劲抢开局!近百个项目入驻载体、集中开工02-14
- 环球热门:千人受骗!胶州法院公开宣判两起涉43名被告人的电信网络诈骗案件02-14
- 实时焦点:强化新冠哨点监测作用,青岛督导18家医疗机构预警平台数据报送情况02-14
- 青岛籍著名足球运动员宿茂臻重出江湖,青岛海牛教练组正式确定02-14
- 明天白天青岛风力显著减弱,气温低迷!周四气温开始回升02-14
- 不带证或少带证!青岛23个部门联合发文:推广应用100类电子证照02-14
- 视讯!服务实体经济表现突出,青岛20家金融机构获表彰,半数在金家岭金融区02-14